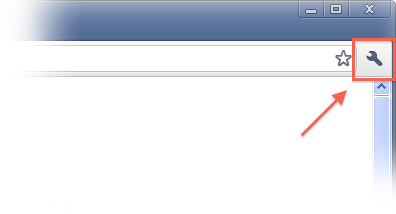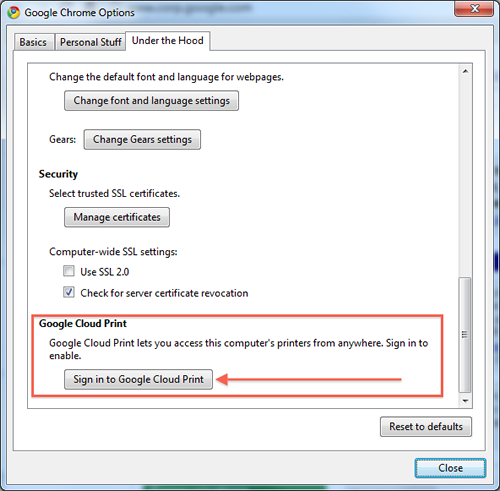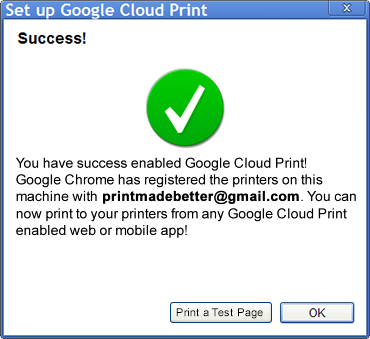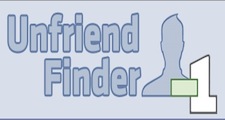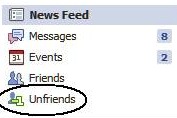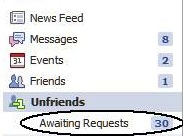Just a click on the tab ‘Stumble’ and the whole world is in front of you, right from the funny jokes to the useful web applications. People are still unaware of the benefits and tips of using StumbleUpon and thus Twitter and Facebook are more popular social networking websites.
In this piece of writing you will get to knowsome interesting and 5 effective tips to get most of StumbleUpon.
1. Profile Picture
StumbleUpon is the best way to show people what are your interests and what you want to share with them, thus it is very important to add your own picture as the profile picture. Using any clip arts or cartoon as the profile picture makes it difficult for people to trust you.
2. Catchy Intro
A catchy intro makes people interested to follow you and your stumbles, thus it is very important to add an appealing intro to your profile. Remember not to make it clumsy in order to make different. Make it short, snappy and clear but try adding some interesting tag lines in the intro.
3. Follow and Make Others Follow You
To get more and more followers in StumbleUpon all you need is a quality content. People onStumbleUpon are very sincere bloggers and they look for quality content to follow. Make sure that you add some realistic and interesting information about you and your blogs on the ‘about’ page. This is the page which brings the most traffic for your website.
4. Use URL Shortener
People often be indecisive to follow the long URLs thus there are many URL shorteners available to shorten the URL so that people can connect to it. These URL shorteners are also available with the wordpress and blogger Plugins. For StumbleUpon, you just have to sign up with http://su.pr/.
5. Maintain The Followers
In the othr social networking websites you can follow unlimited people and get followed by them in return. But in StumbleUpon you can have only 500 followers, so make sure that you follow the right profiles. Try making a good ratio of followers and people you follow. It is always better to follow the active users to get maximum hits on your blog posts. Also make sure that the followers you have and the people you follow are relevant to your blogs.
Sincere follow to the above mentioned tips may help you get a good page rank for your blogs and websites, happy blogging.